 OK, just got this book yesterday and this marks the beginning of a project to learn more about Linux. Back in the day I did some UNIX and last year I did a course that involved installation of Linux and some DSP tools but no need to go into those here!
OK, just got this book yesterday and this marks the beginning of a project to learn more about Linux. Back in the day I did some UNIX and last year I did a course that involved installation of Linux and some DSP tools but no need to go into those here!
So what’s the first chapter? Ah, get Ubuntu 11.10 working. I am writing this on an ASUS U36J laptop (64 bit, i5 processor, very nice) which came with Windows 7, but is now successfully coping with the mild demands of Linux! So how did the book help to get here? I don’t want to repeat the instructions, but let’s say that things are never as simple as books make out.
In the past, I have set up dual boot Windows / LInux configurations, but the book recommends using a program called Wubi to install Linux within Windows some how. This sounds nice as there would be no need to partition the hard drive while retaining the ability to select the O/S at start up. The book has a nice image of an initial Wubi screen showing three options, but I only get two (at this point, writing suspended as cat dribbles on keyboard):
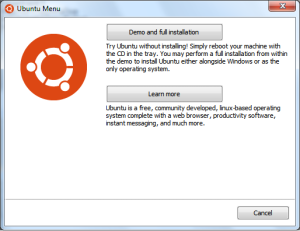 This dialog (I’ll use the US spelling) in the book also contains a further item: “Install inside Windows” but as you can see, I didn’t get it. A possible cause is that Wubi needs the disk image of the appropriate Linux version to be accessible and this is in a subdirectory of the CD. If this is the case, then maybe all this needs moving to the hard disc and can’t be run from the CD at all, hey ho. Therefore I decided to go back to ye olde dual boot scenario.
This dialog (I’ll use the US spelling) in the book also contains a further item: “Install inside Windows” but as you can see, I didn’t get it. A possible cause is that Wubi needs the disk image of the appropriate Linux version to be accessible and this is in a subdirectory of the CD. If this is the case, then maybe all this needs moving to the hard disc and can’t be run from the CD at all, hey ho. Therefore I decided to go back to ye olde dual boot scenario.
The initial boot must be done from CD so restart the computer, plug in an external USB (Samsung) DVD-RW player and repeatedly press F2 and / or F6 while booting to go to the bios menu (F2 should do it, but I seem to sometimes have problems here, some PCs use DEL too). In the BIOS, set the boot sequence to DVD first, which is why it needs to be plugged in. Somehow, this is not permanent, and may have something to do with booting up without the DVD drive at some point. Restart the laptop, get the Ubuntu menu and select “Try Ubuntu” to go into a temporary environment. Play around and see it behaves nicely and then run the “Install” icon from the desktop.
On page 10, under the “Dual Boot Not Recommended, But You Can Try It If You Want” section, it says that the book will give no instructions for shrinking the Windows partition and creating space for Ubuntu, so that’s what we will do here! OK given normal caveats about backups etc. and the knowledge that this can trash the entire laptop, lets go!
 On this laptop, the single 500 Gb drive has been partitioned into two roughly equal areas C: and D:. These are shown in the three (!) devices sda1, sda2 and sda5. As per normal, this is to sort of separate programs in C: from data in D:, however everyone stuffs stuff into C and only thinks about D when C is full. Back to the partitioning tool, after the Preparing to install Ubuntu screen, you get Allocate Drive Space, where you should not select the option to format the disc! Choose, Specify Partitions Manually and then you are shown the drive space breakdown. The image above is the result of the partitioning process we are undertaking here. At the start, there are only the NTFS areas (Windows file system format – from Windows NT (remember that?) File System).
On this laptop, the single 500 Gb drive has been partitioned into two roughly equal areas C: and D:. These are shown in the three (!) devices sda1, sda2 and sda5. As per normal, this is to sort of separate programs in C: from data in D:, however everyone stuffs stuff into C and only thinks about D when C is full. Back to the partitioning tool, after the Preparing to install Ubuntu screen, you get Allocate Drive Space, where you should not select the option to format the disc! Choose, Specify Partitions Manually and then you are shown the drive space breakdown. The image above is the result of the partitioning process we are undertaking here. At the start, there are only the NTFS areas (Windows file system format – from Windows NT (remember that?) File System).
How much space is needed for Linux? Three areas are needed, when these are being set up, they show under the “mount” column as well:
- / (a single slash, this is the root directory and contains the programs, basically, non-user data). The book recommends 3Gb, I got an error saying it must be at least 4.6Gb, so I eventually made it 8Gb, which is probably too much, but it allows for expansion!1
- /swap. This is for RAM swapping etc. (see book). Anyway, just make 8Gb (=4Gb RAM size x 2).
- /home. This is for user data. The book says to make this the remainder of the disc, but we don’t want that. Probably this can be smallish as it can only be seen by Linux, but I set mine to 45Gb for no apparent reason.
This now gives us 8 + 8 + 45 = 61Gb needed to be reclaimed from Windows. Choose the Change option when selecting the last disk area (sda5 for me) and reduce the space by 61000 Mb. This should clunk along for a bit and then show part of the line at the top grayed out, meaning no longer allocated. There should also be a free space entry at the end of the table. Now the three areas above can be Added, see book for further details, but note that you need to specify Logical rather than Physical for some reason that I kno not wot ((c) N. Molesworth).
Hopefully everything else should be reasonably self-explanatory. Set up wi-fi and use Update Manager to get the software to its latest version (for me, it was shouting in the left hand icon bar on login). Now things are getting there! Next time, adding some devices.
Laptop Linux top-tip:
- The trackpad can be used to scroll a window by moving the cursor over the window and then moving your finger up and down the right hand side.
1 Warning – the 8Gb root partition was not enough for my needs. See Linux on U36J: root partition running out of space for more details.
